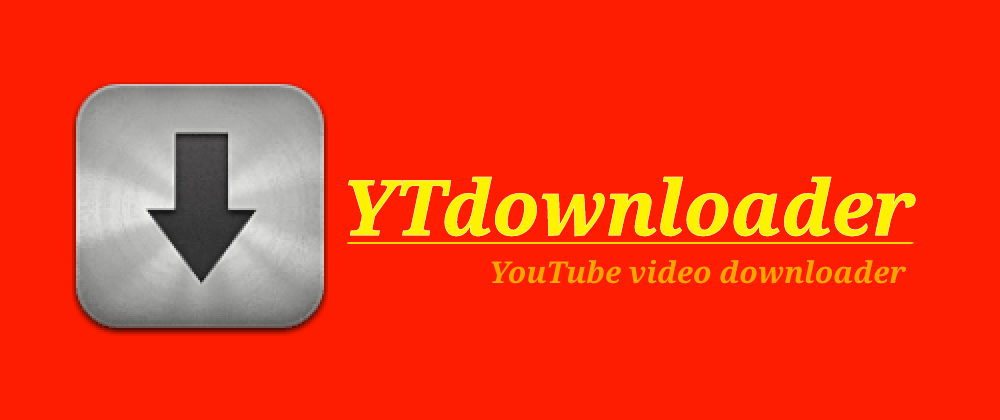
YTdownloader
About this :
YTdownloader is a python tkinter application which can help you to download any youtube video as a video or audio. In this post we will discuss how to create it.
Assuming that you know the basics of tkinter, I am not going into the detail of tkinter. If you don’t you can add this post to your reading list and go read some tkinter documentation.
Required modules :
To make this application I am going to use to mainly 2 modules - tkinter and pytube. I also use tkinter’s filedialog and messagebox module.
In case of tkinter, it will come with the python installer. So no need to install it separately but pytube does not come with the python so we need to install it.
Type pip install pytube in your terminal to then enter to install pytube.
Once to pytube is installed we have to import it into our python file ( in my case its main.py ).
from tkinter import *
from tkinter.filedialog import askdirectory
from tkinter.messagebox import showerror, showinfo
from pytube import YouTube
Initially I don’t know how many thing do I need from the tkinter so I import everything from it using *.
Initializing tkinter :
After importing the modules let initialize the tkinter and create a gui window. Then give it a name and dimensions i.e. size of the gui window and an icon. We will do all this in few steps -
-
Firstly create an instance of tkinter Tk() and store it in a variable named ‘root’, like this
root = Tk(). Since I am importing everything from the tkinter I can write Tk() instead of tkinter.Tk(). -
Now give it a size using
root.geometry(). I am going to give it a fixed size of 350px width and 250px height. So I am also going to do thisroot.resizable(0, 0)so that it can’t be resizeable. -
Then giving it a name using
root.title(). For this app, I am naming it YTdownloader. -
I also download an icon of ‘.ico’ extension from the web and add that to this app using
root.iconbitmap("./icon.ico") -
Now give this app a background color by writing
root.configure(bg=bgColor). I already store the color code in a variable to use it multiple times. -
At last
root.mainloop()at the very bottom of the file.
Our application should look something like this.

Widget implementation :
Let add some widget like labels, button, entry widget to make this interactive.
- Adding a label at the very top just as a heading and pack it to the root.
Label(root, text="Youtube Downloader",
bg=bgColor,font="sarif 15 bold").pack(pady=7)
I am also using the same background as the root to remove the it white background.
- Now add a frame where I am going to place the entry widget and optionmenu.
frame = Frame(root, padx=10, pady=20,
bg=bgColor, height=150)
frame.pack(fill="both")
In this app I am add a entry and to optionmenu widget. The entry widget is for the url input and one optionmenu widget for type download type ‘video’ or ‘audio’ and another is for the resolution or quality of the video in case of video download. I also create three tkinter variable to store their data.
- Creating the entry widget and placing it and storing it value to link variable.
link = StringVar()
Entry(frame, textvariable=link).place(in_=frame, anchor="c",
relx=.5, rely=0.0, relheight=0.3, relwidth=0.9)
- Creating the both optionmenu and storing it value to two variable. I also set a default value to both variables. I also add a label on top of each optionmenu to denote which one is for what. You can skip this.
Label(text="filetype", bg=bgColor).place(
in_=frame, anchor="c", relx=.25, rely=.325)
fileType = StringVar()
fileType.set("video")
OptionMenu(frame, fileType, *["video", "audio"]
).place(in_=frame, anchor="c", relx=.25, rely=.575)
Label(text="resolution", bg=bgColor).place(
in_=frame, anchor="c", relx=.75, rely=.325)
res = StringVar()
resList = ["144p", "240p", "360p", "480p", "720p", "1080p"]
res.set(resList[2])
OptionMenu(frame, res, *resList
).place(in_=frame, anchor="c", relx=.75, rely=.575)
- Add a button to start the download process. I add command to a function named ‘download’ where I will write all its logics. If you don’t know what does this command attribute do - it run the provide function every time the button is clicked.
Button(root, command=download, text="download").place(
in_=frame, anchor="c", relx=.5, rely=.9, relheight=0.3)
You have define the ‘download’ function before the button widget otherwise you will get an error.
Now our application is looking something like this

Logic behind the download :
Firstly I will say, “I did not knew that there is python module called pytube which can download youtube videos”. I read a post about this youtube video download using python by one of our dev.to friend and use his code after doing some modification on it. If you want to know more about this I suggest you to read his post. The link of his post is given at the bottom.
- Instead of fixing the download location, I give the user a option to select the folder every time when the download button is clicked using tkinter’s askdirectory widget. It will return the path of selected folder which I stored in the path variable.
path = askdirectory(title='Select Folder')
- After getting the path I store url, file type and resolution of the video in 3 different variables.
videoLink = link.get()
downloadType = fileType.get()
resolution = res.get()
- At last seting up the YouTube class. Wrap up this section in a try block so that error can be handled easily. And I use if…else to handle audio or video download.
video = YouTube(videoLink)
try:
if downloadType == "audio":
file = video.streams.filter(only_audio=True).first()
else:
file = video.streams.filter(resolution=resolution).first()
file.download(path)
except:
showerror("error", "Unable to download video at this time!")
else:
showinfo("download complete", f"{format} downloaded!")
As you can see in the code above, if there is any problem to download the video it will go to the except block where an error pop up message will be shown using the showerror widget of tkinter.
Wrap up :
You can get the code at my github following this link.
Here the link of the post by ‘Shittu Olumide’ whose code I use. click here